Everything work as a Data in the Digital World we living in now as data can be stolen or leaked publicly to the public or everyone on the Internet. Public users swipe and use photos or videos without permission from the owner.
That’s why the owner adds watermark into their picture or document to protect their artwork or paperwork. Therefore, users encrypt PDF passwords to secure business PDF documents such as graphs, personal information, financial report, etc.
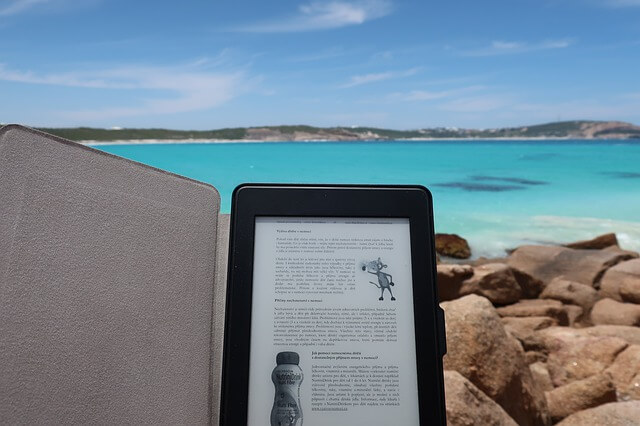
PDF files are document formats most used by a business enterprise, paperwork in school, or even presentation use. Therefore, most of the PDF files are private and confidential. They can’t be leaked or open to other public users to view.
By adding a password to the PDF files, only the users or group members who know the password are allowed to view the PDF files. News reporting internet hackers hacked a company’s financial report when sending the information through the Email.
Financial reports and income statements are leaked into the public because their data are not protected or secured with a password. Since then, all the essential documents are obtained with a password to ensure safe and secure. We recommend you encrypt your PDF files with a password too!
If you have purchased Adobe Acrobat DC software, you can encrypt your PDF files by using it. They provide different types of password security, such as adding a password, restrict editing, copying, or printing.
If you don’t have an Adobe Acrobat DC, you can use Free PDF Converter–Bitwar PDF Converter to encrypt the password for Free! The software can help the user to encrypt the password into their PDF files easily without any payment or fees.
You can download it for free from the official website, and you can create an account using your Facebook, Twitter, Google+ or Email Address.
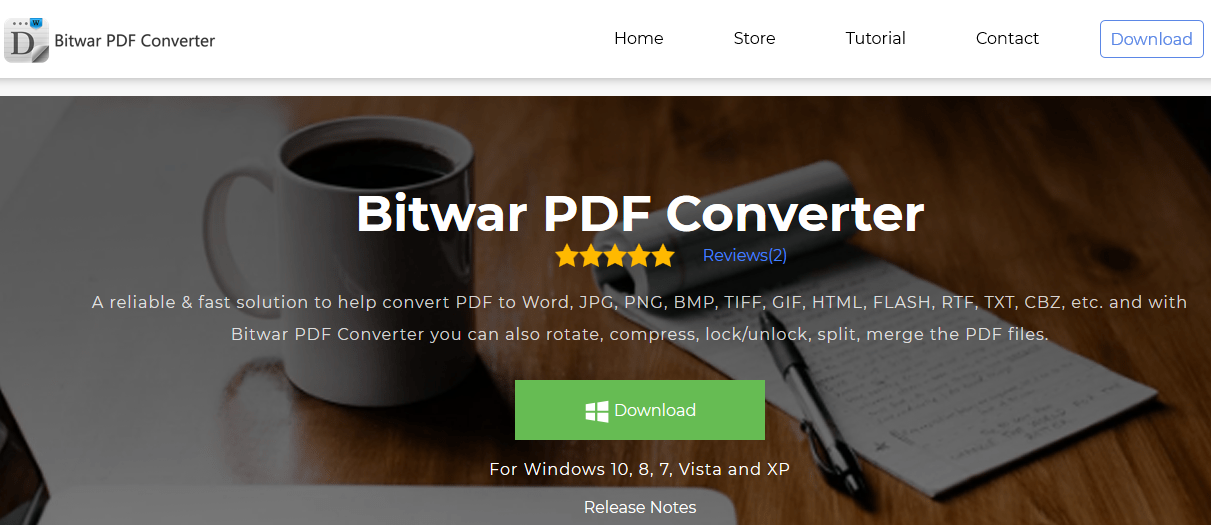
Step 1. Launch the software after the installation complete.
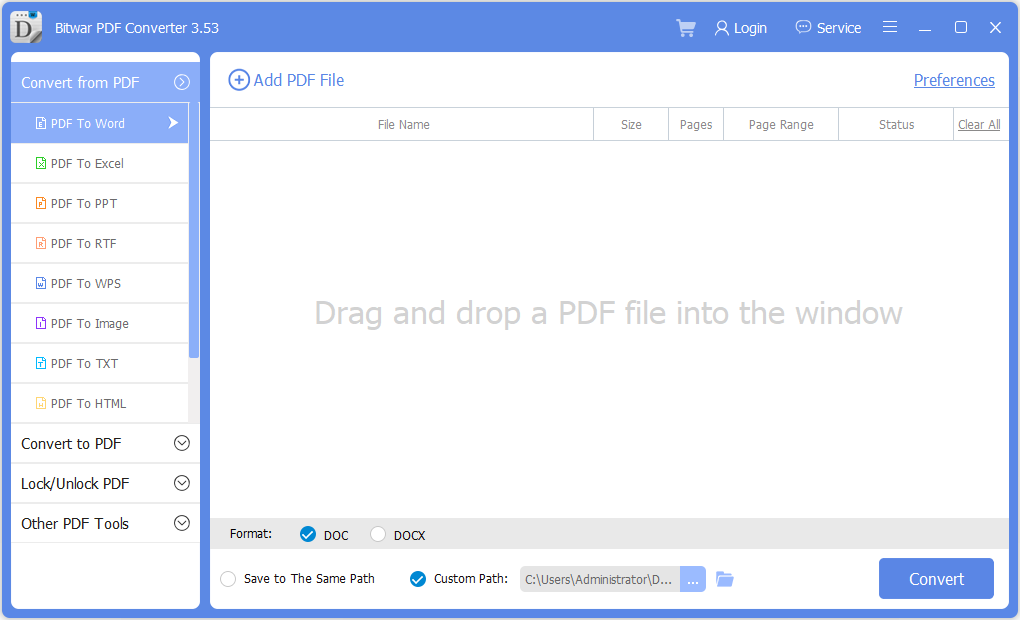
Step 2. On the left side of the main interface, choose Lock PDF from the Lock/Unlock PDF menu.
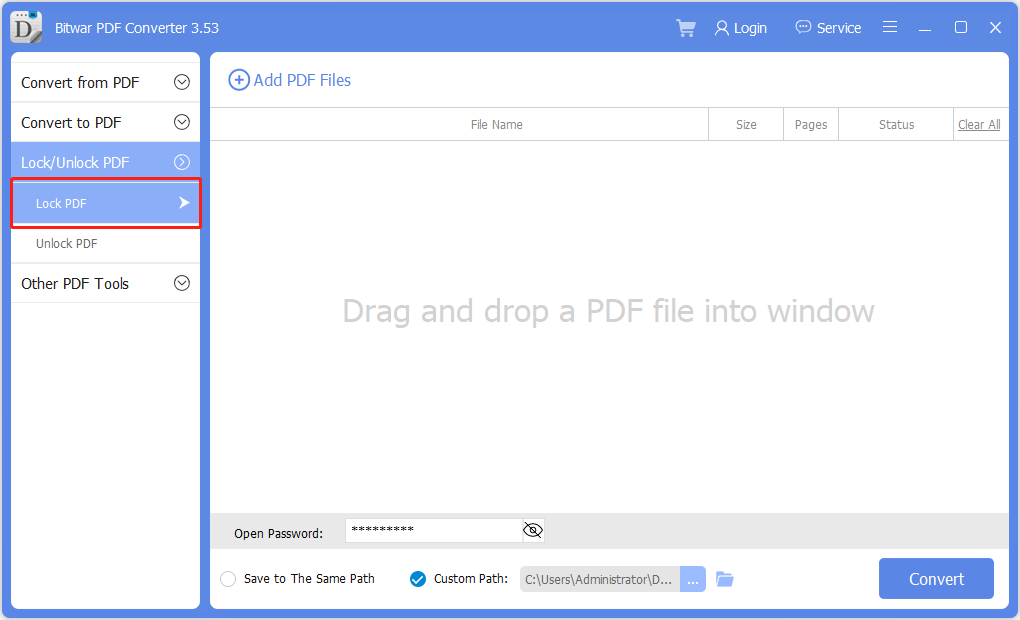
Step 3. Add in the PDF file and key in the password that you want to add in.
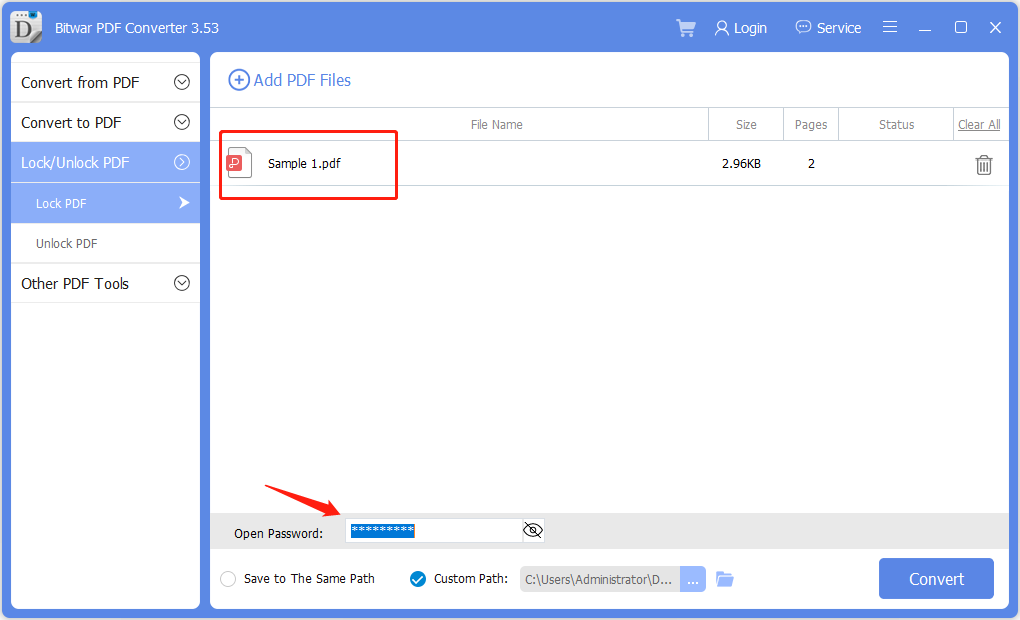
Step 4. Then, click Convert and wait for a moment.
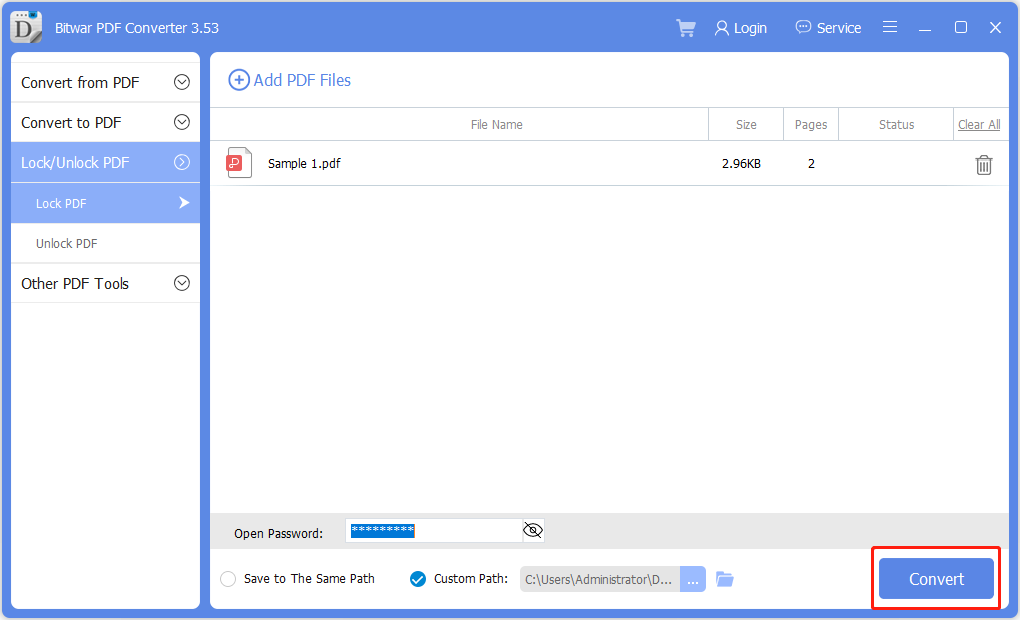
Step 5. After the conversion finish, you can open and preview the PDF file that you had successfully encrypted.

There are many essential documents in the digital world. To protect and secure the paper, encrypt the password onto the PDF document is the best way to do it. Many people are always trying to steal critical report on the Internet so let’s us all be smarter and wiser to protect our document that we may not lose our data to them again. We hope the article above is helpful to all of you.
Support: [email protected]
Sales: [email protected]
Service Time: UTC 0:30 A.M – 10:00 A.M, Monday to Friday
Copyright © 2014 - Bitwarsoft All Rights Reserved.Contact | Privacy Policy | Terms & Conditions