“Last week, I was doing a group project with my classmates, and each of us was given a different topic to research. After a few days of research and collecting information, we record down our information as a report. Still, I was the group leader I had to collect my group members’ reports and compile them together as one file to pass it up to my subject teacher. How should I merge the PDF files as one?”
We had a user on the internet asking for help with the problem above. If you are also facing a similar situation as above, you are the lucky one because we are here to help you to solve your problems!
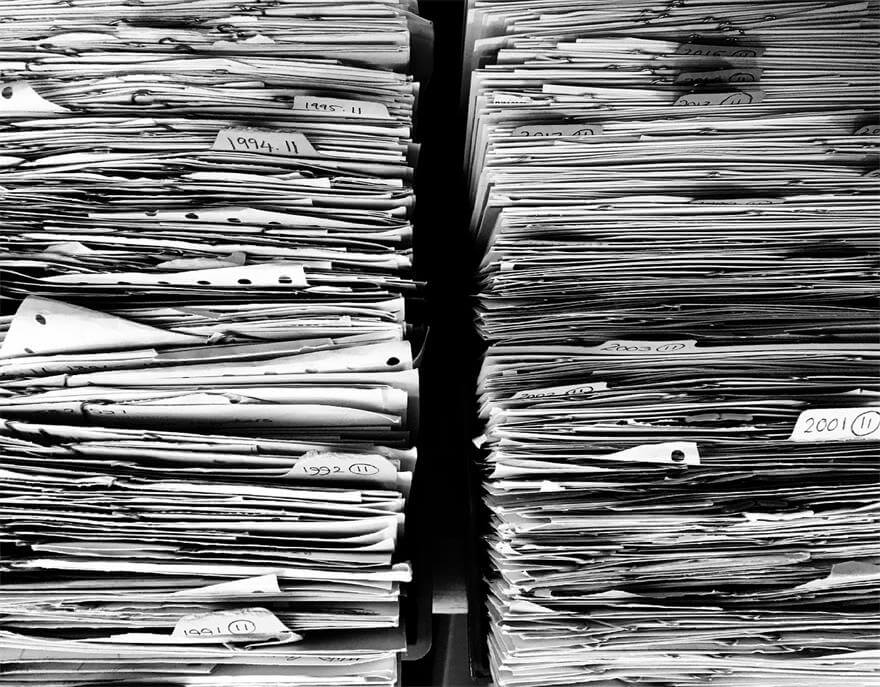
Don’t be panic because the article below we will show you some easy and useful ways to merge PDF files as one easily. You can choose each type of ways according to your comfort, and we shall recommend you some of the best option or choices users should choose according to our software expertise!
Like most of us, we love to use Acrobat Dc when we want to view or edit the PDF files by using the tool provided in the software. It is considered the world’s most well-known pdf software. It gives lots of pdf tools for users to use. If you acquire an Acrobat DC software, you can merge your PDF files using the software.
Step 1. Open your Acrobat DC. Then, go to the Tool Menu and choose Combine Files.
Step 2. Click Add Files to add in the files you wanted to merge into the software.
Step 3. When you are adding files, remember to drag the files according to the page order you want. You may double-click on the file to expand and view the file more clearly. If you have a file that
want to be deleted, click Delete Key on your keyboard.
Step 4. When you are finished arranging the page number, click Combine Files. Finally, click the Save button to save your PDF files.
We are not very encouraging you to use Microsoft Word because it may consume a lot of your time and effort. If you prefer to use Microsoft Word, you have to create a new file first. Then copy every content or file that you need into the original file. You have to make sure the page order is correct and neat.
After finishing adding the files together, click Save As on the top left of the software and choose the location you want to save the file. Lastly, at the file format save as, choose PDF format.
If you want to be fast and quick, there are many online PDF tools to help you to merge all your files into one pdf file. All you need to do is drag all the files into the pdf tools and choose merge files. There is a wrong side about is that your files may not be protected and the page number is tough to customize according to your needs.
The quality of the PDF file may not be the same as the original files, and they mostly don’t support a lot of page numbers all together at once. Some may need you to pay for the extra features.
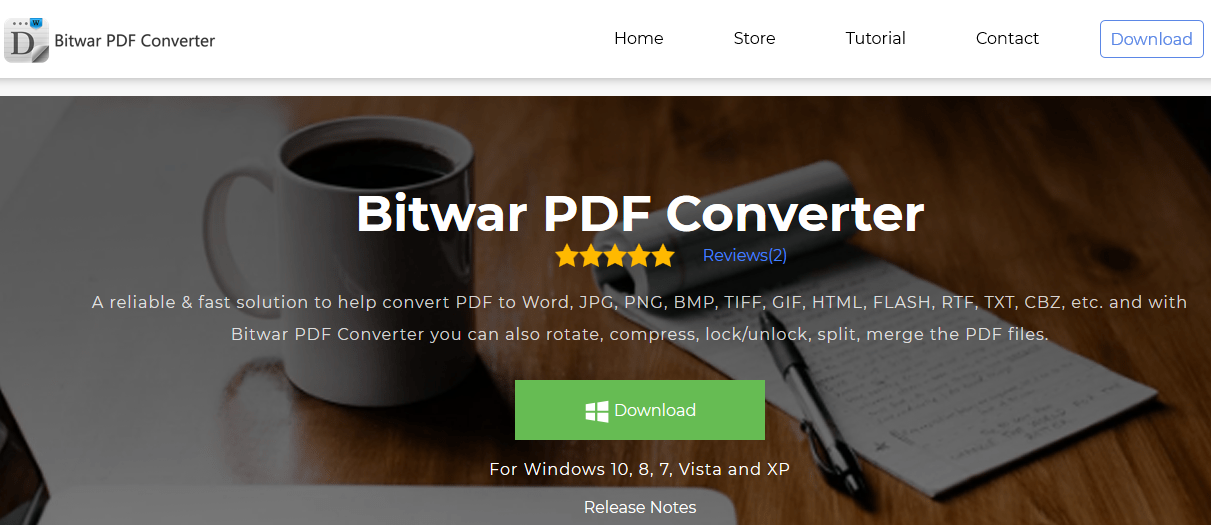
If all the choices above are not your need, then we recommend you to use free offline PDF software to do the job for you! Bitwar PDF Converter is one of the best free pdf software you can find on the Internet. It has many features and pdf tools for you to explore such as the Merging file, converting PDF to word, Split PDF and more!
Using an offline pdf software is much better to compare to online because all the data or files are saved on your computer and not on the Internet. Your files will be safe and protected without misused or steal by others.
Step 1. Launch the software after the installation.
Step 2. Choose the Other PDF Tools on the left side of the software and choose Merge PDF.
Step 3. Then, add all the files into the software by clicking Add PDF Files.
Step 4. Then you can sort the file according to the page number or sequence you want.
Step 5. After arranging the file pages, click Convert and you can view the merged PDF files that you had created.
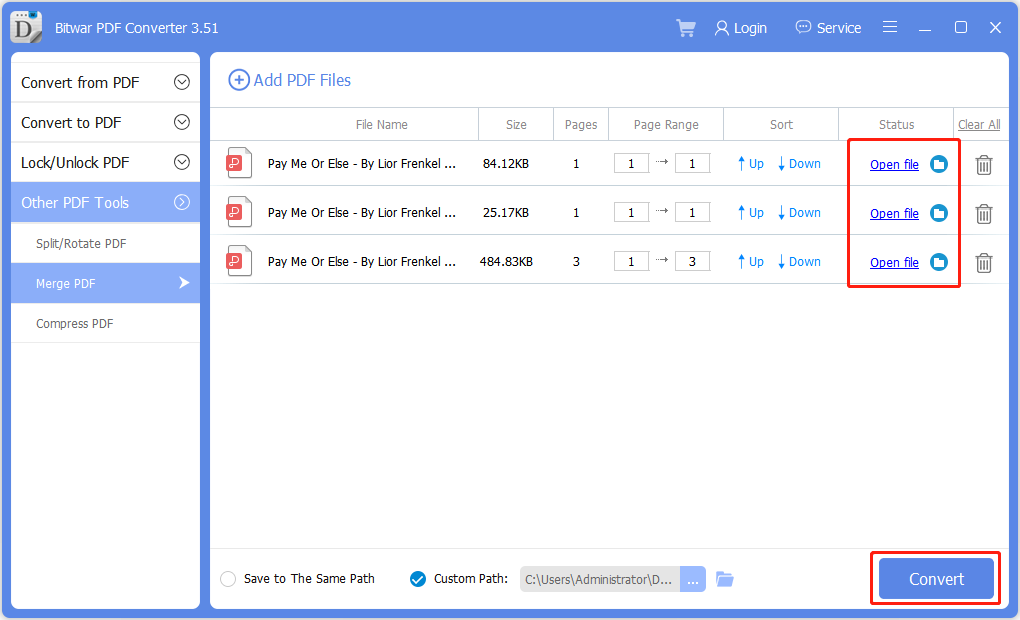
It is never too late to look for solutions to merge files by using alternative PDF tools, but Bitwar PDF Converter is the best choice for you to combine the files. Therefore, we hope the article above brings a lot of benefits to you. If you like the article above, please leave a comment or feedback!
Support: [email protected]
Sales: [email protected]
Service Time: UTC 0:30 A.M – 10:00 A.M, Monday to Friday
Copyright © 2014 - Bitwarsoft All Rights Reserved.Contact | Privacy Policy | Terms & Conditions